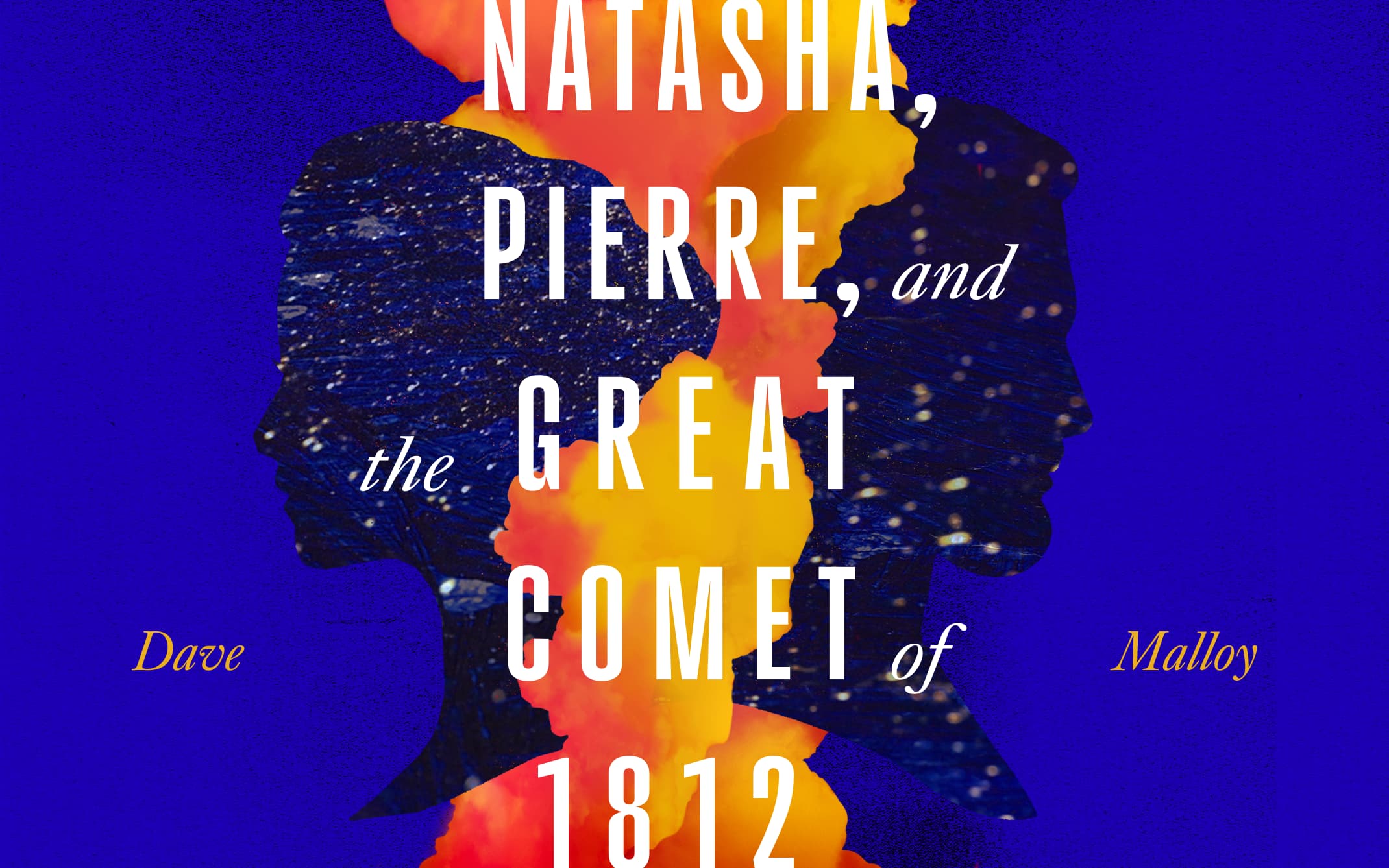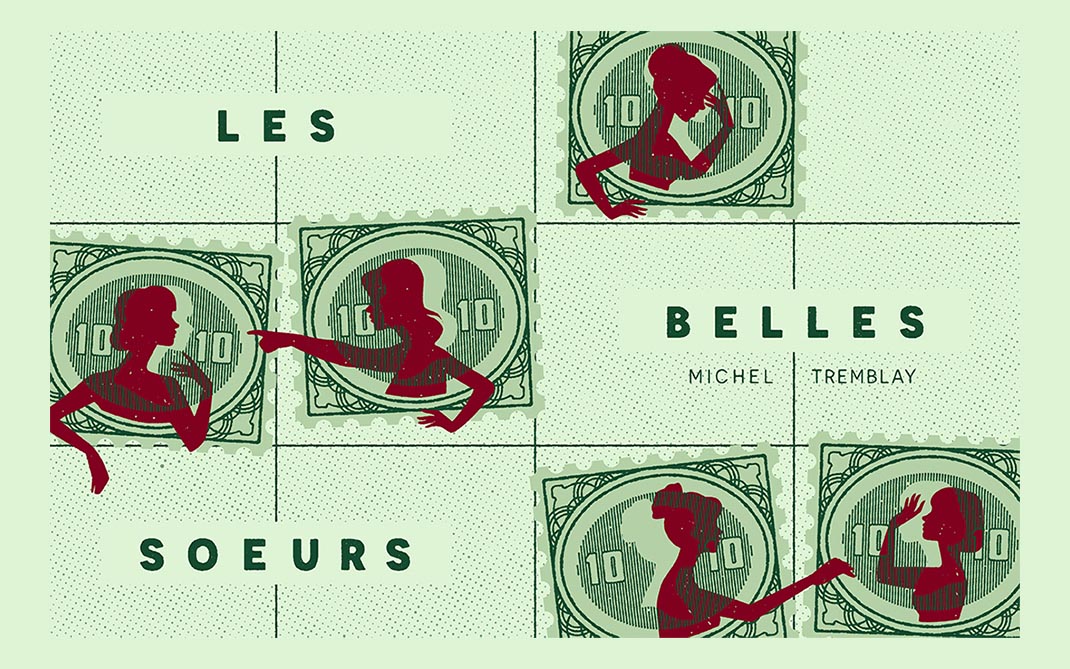Instructions for Approvers for Biweekly Time Sheets
Supervisors deadlines for approving time sheets are noted on the biweekly time sheet calendar. The Return for Correction function should only be used when sufficient time exists to meet the deadline and you must notify the employee that the time sheet has been returned for a correction. Be sure to leave a comment before your return the employee's time sheet.
E-Z Arts Login
- Log into E-Z Arts using your single-sign-on credentials. IF you are having trouble, contact the Help Desk or call 336-770-3300.
- Select the Employee tab. The Employee menu displays.
- Select the Employee Dashboard.
- Under My Activities column, Approve Time.
Note: If you're acting on behalf of another Approver, select Proxy Super User at the top-right of the screen. Select the correct individual under “Act as a Proxy For,” and select Navigate to Time & Leave Approvals application. - Employees available for approval will appear in the Pending section. Employees who have not completed and submitted their time sheet will be in the In Progress section.
Reviewing, Approving or Returning a Time Sheet
- Select the name of the employee you are approving to go to the Preview screen.
- Review the number of hours by day under Time Entry Detail.
- Summary totals by week are available in the Summary section.
- Approval history and routing is available in Routing and Status.
- If you agree with all information and wish to submit for approval, click the Approve button at the bottom of the screen.
- If it is still within the window in which an employee can submit their time, and errors require the employee to make changes, click the Return for correction button. A comment is required in order to return a time sheet.
- If you’d like to return to the previous menu, taking no action, click the Return button.
Overriding a Time Sheet
An Approver may need to make a correction to an employee's time sheet, depending upon deadline status.
- From the Preview screen, select the Details button at the bottom.
- Select the calendar day to be changed to be changed.
- If hours exist in the day that need to be changed or removed, select the pencil icon next to the hours to edit the number of hours or the minus sign to delete the entry .
- Select the Save button at the bottom to confirm changes to each day.
- Repeat steps 2 and 3 for each day requiring edits.
- Select the Preview button to return to the approval screen.
Designating a Proxy
A proxy is a person who can approve time sheets on your behalf. To avoid potential delays in processing time sheets, please confirm with the employee or Human Resources that the individual is authorized to approve time sheets before continuing with the proxy set up.
- From the Employee Dashboard, select either Approve Time or Approve Leave Report.
- Select Proxy Super User at the top right of the approvals screen.
- Click the Add a new proxy button in the Existing Proxies section.
- Search employees by name to select your new proxy.
- Proxies may be deleted by checking the box next to their name and clicking Delete proxies.