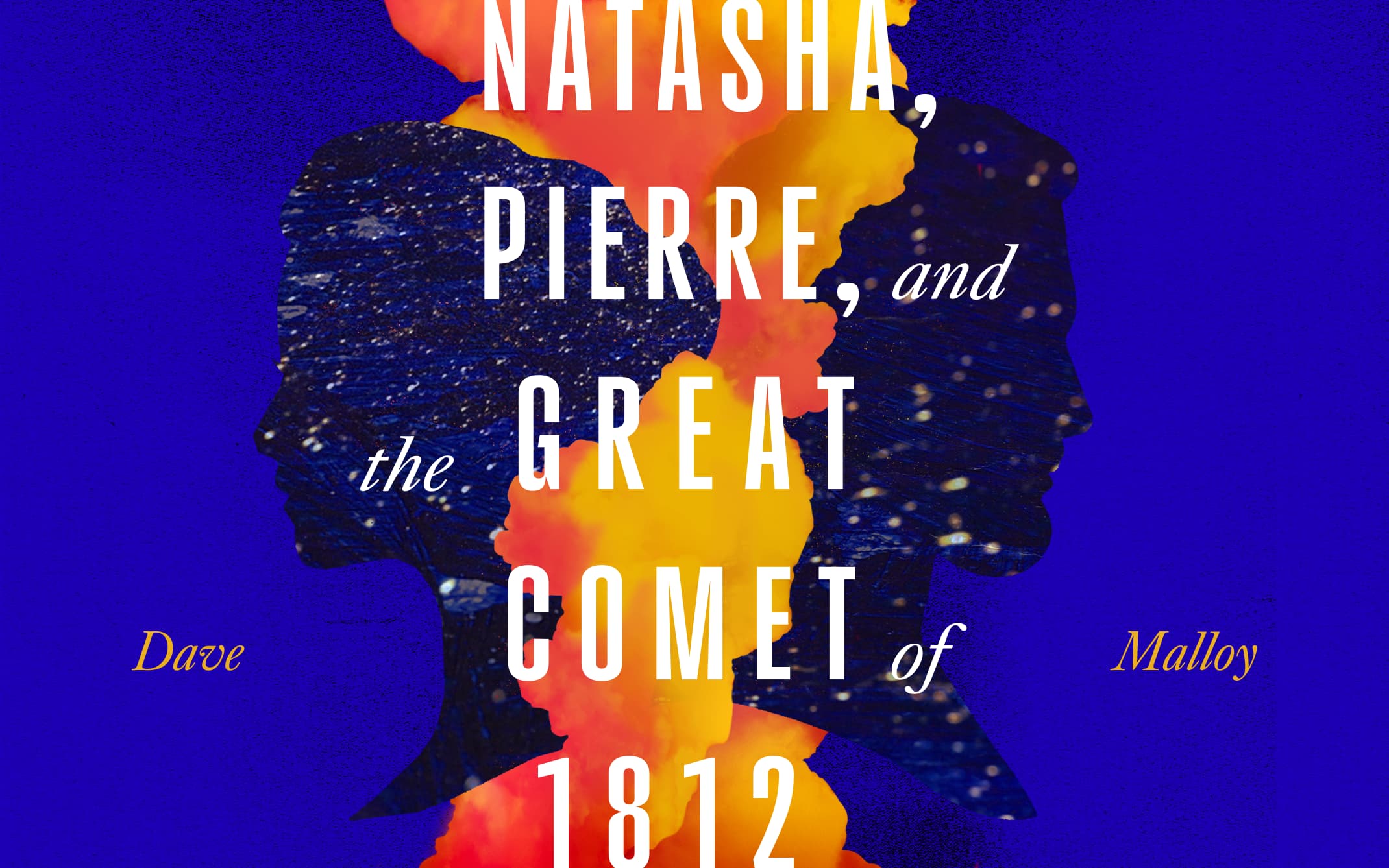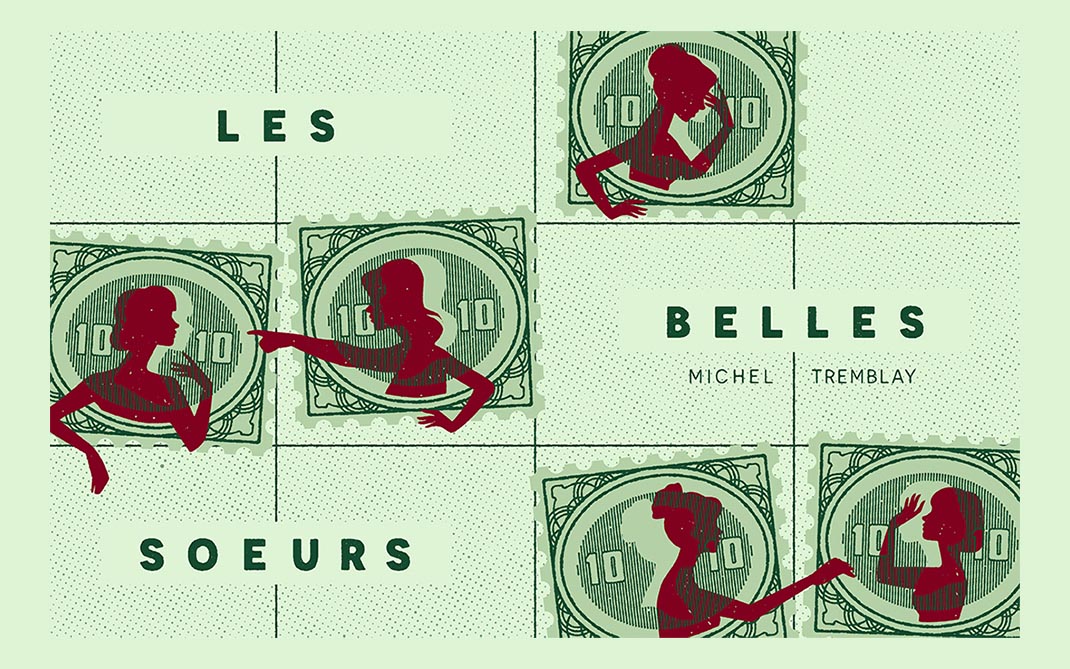Canvas: Course Management
Canvas: Course Management
Course Navigation, Visibility, and Student View
When you open a Canvas course, the menu on the left is the course menu. While you will always see the entire list of Canvas functions in the course menu, you customize the menu for view by students. For example, if you upload or import all of your files for the entire course, but do not want your students to be able to view the files until the appropriate time in the course, you can hide the Files link from students. You can then include a link to the files in modules as you proceed through the course.
The following video demonstrates how to use student view to make sure you know what links in the course menu are visible to students and how to modify the course navigation for students:
Canvas Course Navigation Visibility and Student View (4:01) by Jason Romney
Here are step-by-step instructions for using student view and modifying the course navigation for students:
- Open a Canvas course.
- Select Student View in the menu on the right.
- Note the links that are available to the students in the course menu on the left.
- Select Leave Student View on the bottom right.
- To modify the links that are visible to students in the course menu, select Settings in the course menu on the left.
- Select the Navigation tab at the top of the page.
- For any item that you want to hide from student view, select the vertical ellipsis to the right of the item and choose Disable. Alternately, you can drag and drop the item to the bottom of the page.
- Select Save.
Cross-Listing (Combining Sections/Courses)
If you have multiple sections or different levels of the same course, you should consider “Cross-Listing” them. Cross-Listing allows you to post content, create assignments, and manage course data in only one course rather than posting the same content multiple times. When you cross-list different sections of the same course (meaning same course number, but different section numbers), you can still send Canvas messages, enter grades, and set up assignments for individual sections separately. However, if you are cross-listing courses that are different levels of the same course with different course numbers (meaning high school, undergraduate, etc.), you will no longer be able to interact with the individual courses separately.
Cross-listing course sections
The following video gives a clear demonstration for cross-listing courses:
Cross-listing Courses in Canvas (2:33) by BC Apush
Here are step-by-step instructions:
- Open the course that you wish to be the “parent” or “main” class, that is, the one that will house all of the remaining courses/sections.
- Select “Settings” at the bottom of your Contents Menu (left side of page)
- Locate the SIS ID number. Highlight and copy that number.
- Select Dashboard to once again show all of your courses.
- Open the course you wish to cross-list.
- Select “Settings” at the bottom of your Contents Menu (left side of page).
- Select the “Sections” Tab at the top of the page.
- Select on the name of the course or the section number that appears under Course Sections.
- Select the “Cross-List This Section” button (on the right).
- Paste the SIS ID from the “parent” course in the Course ID field (the course name/section should appear below this field).
- Select the green “Cross-List This Section” button.
You will need to repeat these steps to cross-list other courses/sections into the parent course.
Account Settings and Notifications
When students send you a Canvas message, submit an assignment, participate in a discussion,
etc., you may want to receive a notification that this activity has occurred. Canvas
includes a set of default notification preferences you can receive for courses. However,
you can change the default settings by setting your own notification preferences.
Notifications are sent to Canvas contact methods as specified in your account. Please
note that will also be important for students to set their contact method and notification
preferences.
The following video demonstrates how to change your contact method and how to set
your own notification preferences:
Canvas Notifications (5:15) by Jason Romney
Here are step-by-step instructions for changing your contact method and setting your notification preferences:
- Select Account at the top of the global navigation on the far left.
- Select Settings.
- If you would like an additional contact method, you can add another email address or phone number on the far right of the page.
- Now select Notifications from the Account menu on the left.
- In the window that appears, check the appropriate icon for each of the listed items to receive notifications right away, daily, weekly, or not at all.
Manage notifications for a single course
Canvas Teacher App
There is a mobile app available that is quite handy for publishing items when a student
emails you to say an item isn’t visible (not that I’m speaking from experience or
anything). The app is also great for receiving notifications of student activity in
your courses and receiving and replying to Canvas messages. Please note that there
is also a Canvas student app that many students find to be quite useful.
The following video demonstrates how to use the Canvas teacher app:
Getting Notifications in the Canvas Teacher App (2:06) by Jason Romney
Here are step-by-step instructions for using the Canvas teacher app:
- Search for the Canvas Teacher app in the app store and download it onto your phone.
- Open the app and select Find my school.
- Type UNCSA and the select the school name when it appears.
- Enter your username and password.
- The Canvas app mimics your normal Dashboard. You can edit your courses, send and receive Canvas messages, view and grade assignments, etc. all from your mobile device.